Einführung: Datenquellen
Datenquellen bilden die Grundlage für die Wissensbasis Ihrer Chat-Agenten auf der Evoya-Plattform. Sie dienen dazu, relevante Informationen bereitzustellen, die von den Agenten genutzt werden, um präzise und fundierte Antworten zu liefern. Durch die Integration und Konfiguration von Datenquellen können Sie den Informationsumfang Ihrer Agenten gezielt erweitern.
Die Evoya-Plattform unterstützt drei Haupttypen von Datenquellen, mit denen Sie unterschiedlichste Informationen einbinden können:
-
Rawtext: Hierbei handelt es sich um reine Textdaten, die Sie manuell hinzufügen können. Diese Texte werden von den Agenten als Wissensbasis genutzt, um spezifische Anfragen zu beantworten.
-
Web-Daten: Dieser Typ ermöglicht es, Inhalte von Webseiten über URLs einzubinden. Die Agenten können die bereitgestellten Webseiten durchsuchen und die Informationen als Wissensquelle verwenden.
-
Dateien: Dokumente wie PDFs, Word-Dateien, Excel-Tabellen oder CSV-Dateien können hochgeladen oder als Datei-URLs hinzugefügt werden. Die Inhalte dieser Dateien werden extrahiert und für die Agenten verfügbar gemacht.
Funktionen und Funktionsumfang
Die Evoya-Plattform bietet eine Vielzahl von Funktionen zur Verwaltung und Nutzung von Datenquellen, um Agenten Zugang zu einer umfassenden Wissensbasis zu ermöglichen. Hier sind die wichtigsten Funktionen:
Unterstützte Datentypen
- Rohtext: Fügen Sie manuell Klartextdaten hinzu, um eine grundlegende Wissensbasis zu erstellen.
- Webdaten: Integrieren Sie Inhalte von Websites über URLs, sodass Agenten Informationen durchsuchen und extrahieren können.
- Dateien: Laden Sie Dokumente wie PDFs, Microsoft Word-Dateien (doc, docx), Microsoft Excel-Tabellen (xls, xlsx), CSV-Dateien, Microsoft PowerPoint-Präsentationen (ppt, pptx) oder Markdown-Dateien (.md) hoch oder verknüpfen Sie sie, wobei der Inhalt automatisch extrahiert wird.
Dateiverwaltungsfunktionen
- Mehrere Upload-Optionen:
- Drag-and-Drop-Funktion für schnelles Hinzufügen von Dateien.
- Verknüpfen von Dateien über URLs.
- Frequenzeinstellungen für regelmäßige Aktualisierungen.
- Einstellungen zur Crawltiefe für Inhalte verknüpfter Dateien.
Datenquellenkonfiguration
- Flexible Aktivierungsstatus: Aktivieren oder deaktivieren Sie Datenquellen je nach Bedarf.
- Zugriffseinstellungen: Wählen Sie zwischen Team- oder Privatem Zugriff.
- Sichere Speicherung in der Schweiz mit Unterstützung für benutzerdefinierte Anbieter.
Agenten-Integration
- Weisen Sie Datenquellen bestimmten Chat-Agenten zu.
- Ermöglichen Sie Agenten den Zugriff auf relevante Daten durch eine umschaltbare Aktivierung.
Dynamische Aktualisierungen
- Aktualisieren Sie URLs, Texte oder Dateien, ohne die Datenquelle neu erstellen zu müssen.
- Regelmäßige Updates stellen sicher, dass die Daten aktuell und relevant bleiben.
Diese Funktionen gewährleisten einen umfassenden und flexiblen Ansatz zur Verwaltung von Daten und verbessern die Fähigkeiten der Agenten für präzise und gut informierte Antworten.
Hinzufügen von Datenquellen
Schritt 1: Neue Datenquelle erstellen
Um eine neue Datenquelle hinzuzufügen, navigieren Sie zunächst im Seitenmenü zu Datenquelle. Dort finden Sie eine Listenübersicht mit allen bereits vorhandenen Datenquellen. Um eine neue Datenquelle zu erstellen, klicken Sie oben rechts auf den Button «+ Datenquelle». Auf der nächsten Seite können Sie zwischen den drei verfügbaren Typen von Datenquellen wählen: Rawtext, Web-Daten oder Dateien. Wählen Sie den gewünschten Typ aus, und klicken Sie anschließend auf «+ Neu», um die Einrichtung zu starten.
Schritt 2: Basisinformationen hinzufügen
Unabhängig vom Typ der Datenquelle beginnt der Prozess immer mit dem Hinzufügen von Basisinformationen:
- Name der Datenquelle: Geben Sie der Datenquelle einen eindeutigen Namen, der nicht nur hilft, die Quelle später leicht zu erkennen, sondern auch dem Agenten klare Hinweise auf die Art der darin enthaltenen Informationen gibt. Ein präziser Name und eine aussagekräftige Beschreibung sind entscheidend, damit der Agent den Inhalt korrekt verstehen und nutzen kann.
- Beschreibung: Fügen Sie eine prägnante Beschreibung hinzu, um den Zweck und Inhalt der Datenquelle klar zu definieren. Dies hilft dem Agenten, die Daten korrekt zu interpretieren und in seinen Aufgaben anzuwenden.
Schritt 3: Zugriff und Speicherung definieren
Im nächsten Schritt können Sie die Zugriffsmöglichkeiten und den Speicherort der Datenquelle festlegen:
- Aktivierungsstatus: Entscheiden Sie, ob die Datenquelle aktiviert oder deaktiviert ist. Standardmäßig ist sie aktiviert.
- Zugriffsart: Bestimmen Sie, ob die Datenquelle für das Team oder Privat verfügbar sein soll.
- Speicheranbieter: Standardmäßig wird die Datenquelle vektorisiert und in der Schweiz gespeichert. Wenn Sie einen anderen Cloud- oder Speicheranbieter verwenden möchten, kontaktieren Sie uns über unser Support-Formular für Unterstützung.
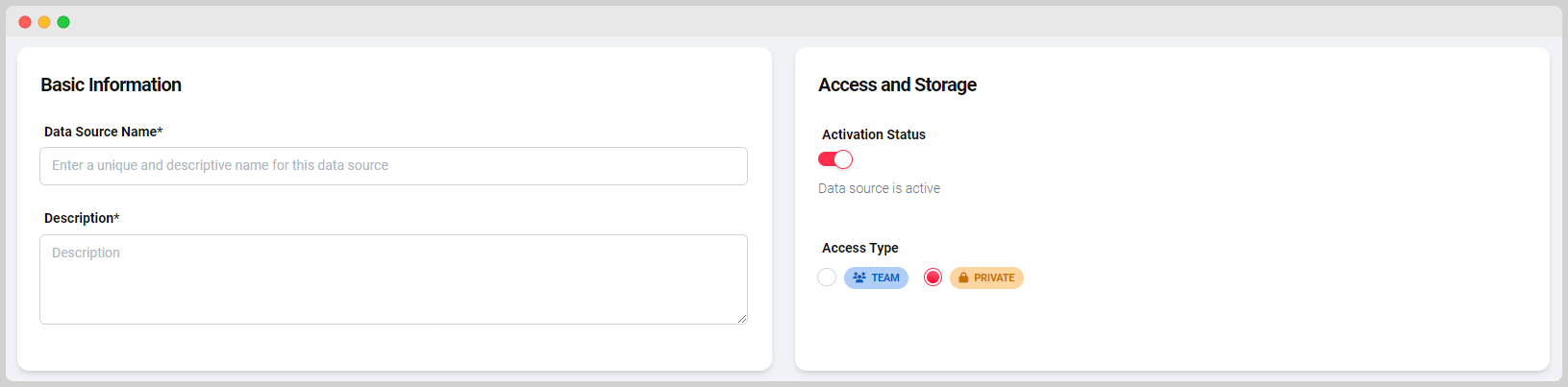
Schritt 4: Inhalte hinzufügen
Abhängig vom Typ der Datenquelle fügen Sie im letzten Schritt die entsprechenden Inhalte hinzu.
Rawtext
Erstellen Sie eine Datenquelle mit reinem Text.
- Geben Sie den gewünschten Text direkt in das Eingabefeld ein.
- Klicken Sie auf «Daten aktualisieren», um die Daten zu speichern und für den Agenten nutzbar zu machen.
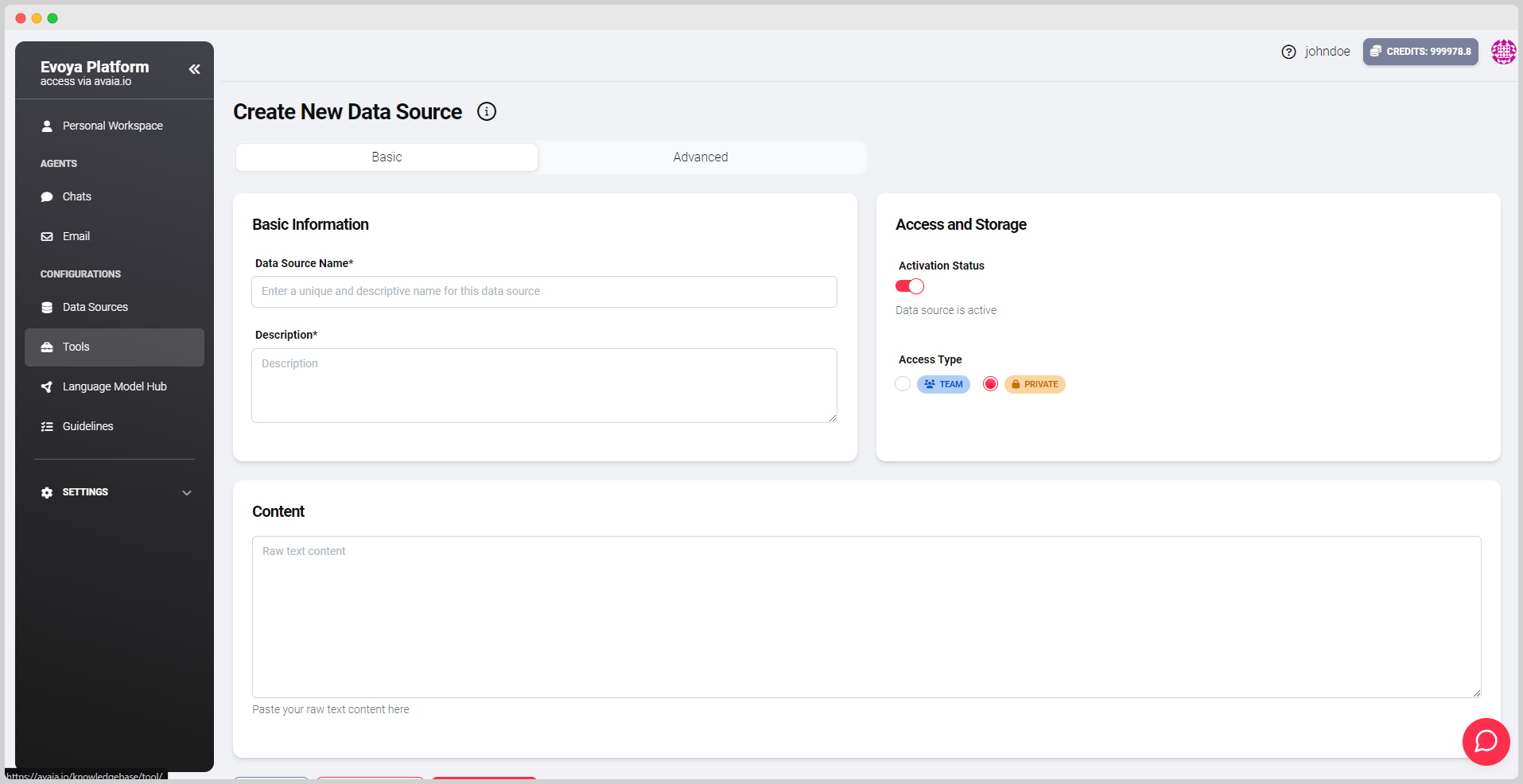
Web-Daten
Fügen Sie eine oder mehrere URLs hinzu, deren Inhalte der Agent durchsuchen soll.
- Geben Sie die URL in das Eingabefeld ein.
- Klicken Sie auf «Plus-URL», um die URL zur Datenquelle hinzuzufügen.
- Legen Sie die Häufigkeit der Aktualisierung fest (z. B. täglich oder wöchentlich).
- Definieren Sie die Crawltiefe (von Stufe 1 bis 3), um anzugeben, wie tief der Agent Links auf der Webseite folgen soll.
- Klicken Sie auf «Daten aktualisieren», um die Änderungen zu übernehmen.
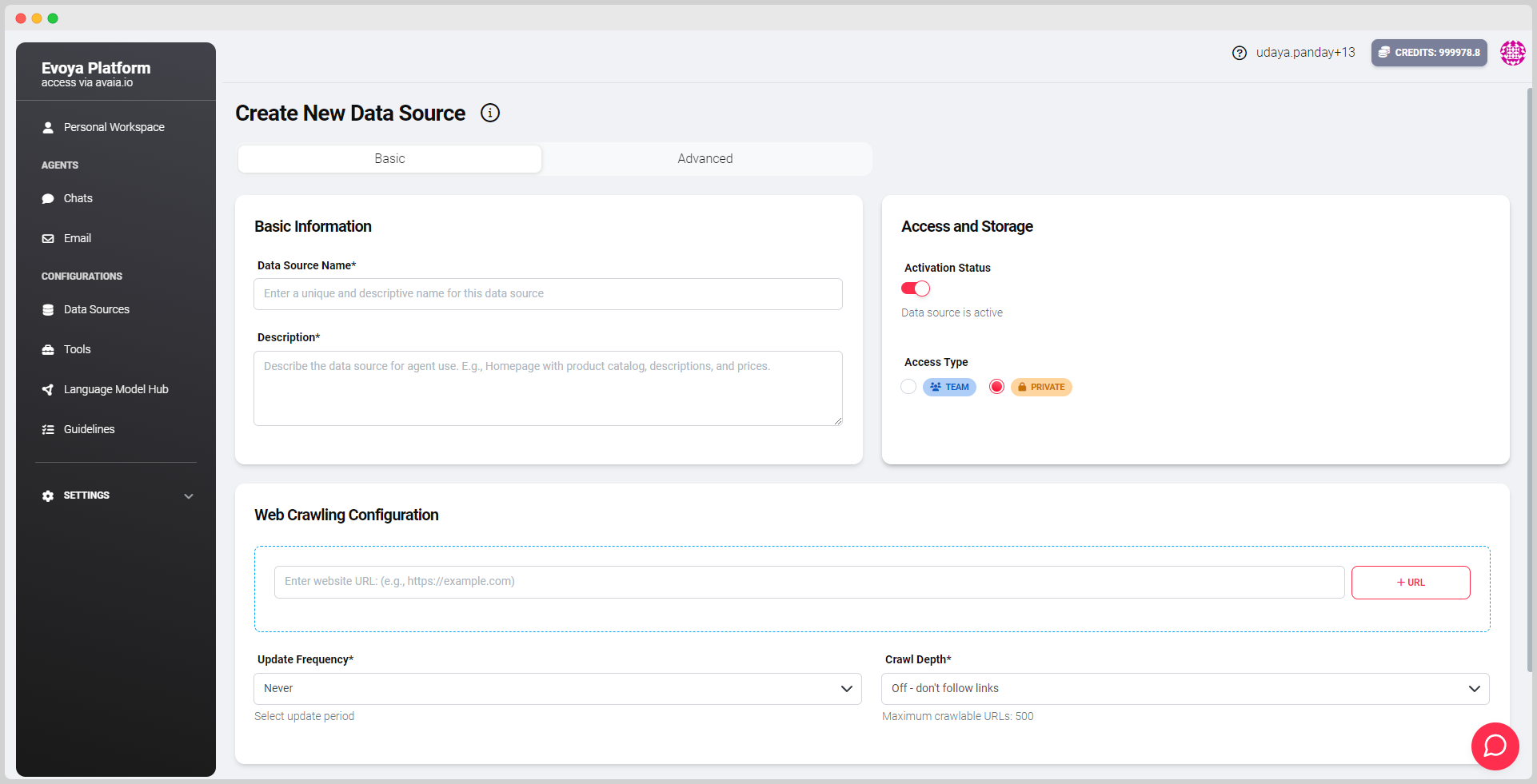
Dateien
Laden Sie Dokumente wie PDFs, Word-Dateien, Excel-Tabellen oder CSV-Dateien hoch, oder fügen Sie eine Datei-URL hinzu. Nutzen Sie die Drag-and-Drop-Zone oder klicken Sie darauf, um Dateien manuell auszuwählen.
- Wählen Sie den Reiter «Datei hochladen», wenn Sie Dateien von Ihrem Gerät hinzufügen möchten:
- Ziehen Sie die Datei per Drag-and-Drop in die Zone, oder
- klicken Sie auf die Zone, um die Datei manuell auszuwählen.
- Wählen Sie den Reiter «Datei URL», um eine Datei-URL hinzuzufügen:
- Geben Sie die URL in das Eingabefeld ein.
- Fügen Sie die URL mit dem «Plus-URL-Button» hinzu.
- Legen Sie die Häufigkeit der Aktualisierung fest.
- Definieren Sie die Crawltiefe (von Stufe 1 bis 3), um festzulegen, welche Inhalte aus verlinkten Dokumenten berücksichtigt werden sollen.
- Klicken Sie auf «Daten aktualisieren», um die Daten verfügbar zu machen.
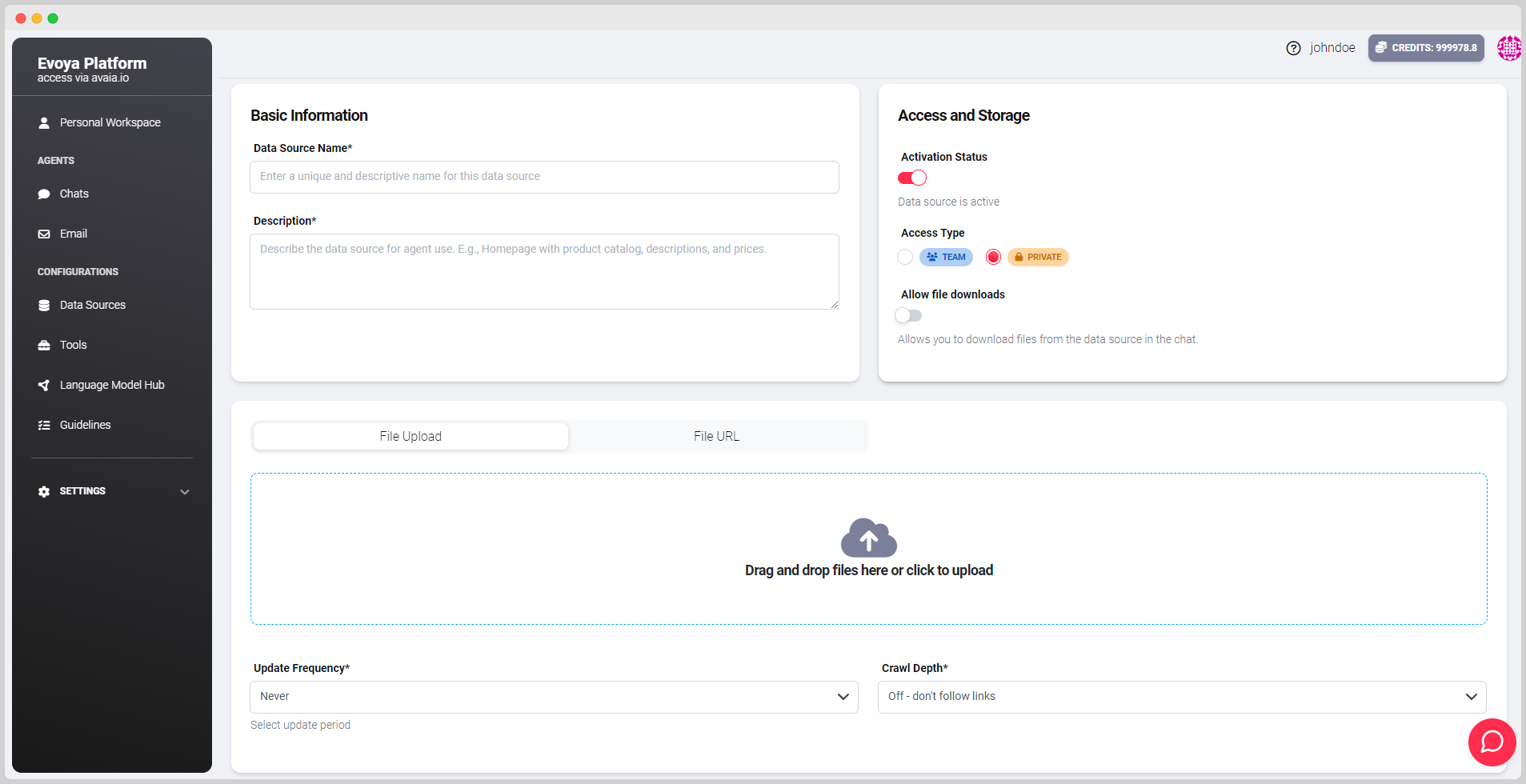
Aktualisieren von Datenquellen
Um eine bestehende Datenquelle zu bearbeiten, navigieren Sie zunächst im Seitenmenü zu Datenquelle. In der Übersicht sehen Sie alle vorhandenen Datenquellen.
Schritt 1: Bearbeitungsmodus öffnen
- Wählen Sie die gewünschte Datenquelle aus, indem Sie entweder auf den Titel der Datenquelle klicken oder auf das Bearbeitungssymbol (Stiftsymbol) ganz rechts in der Liste.
- Dadurch gelangen Sie in den Bearbeitungsmodus, in dem Sie die Einstellungen und Inhalte der Datenquelle anpassen können.
Schritt 2: Datenquelle bearbeiten
Rawtext
- Passen Sie den bestehenden Text im Textfeld an.
- Klicken Sie anschließend auf den Button «Daten aktualisieren», um die Änderungen zu übernehmen.
Web-Daten
- Bearbeiten Sie bestehende URLs:
- Bearbeiten: Klicken Sie auf das Bearbeitungssymbol neben der URL, um die Adresse anzupassen.
- Entfernen: Entfernen Sie unerwünschte URLs mit dem Entfernen-Icon.
- Fügen Sie bei Bedarf neue URLs hinzu:
- Geben Sie die neue URL in das Eingabefeld ein, und klicken Sie auf «Plus-URL».
- Optional können Sie folgende Einstellungen anpassen:
- Aktualisierungsfrequenz (z. B. täglich, wöchentlich).
- Crawltiefe (Stufe 1 bis 3).
- Klicken Sie abschließend auf «Daten aktualisieren», um die Änderungen zu speichern.
Dateien
- Datei hochladen:
- Entfernen Sie bestehende Dateien mit dem Kreuz-Icon rechts neben der Datei.
- Laden Sie neue Dateien über die Drag-and-Drop-Zone oder durch Anklicken der Zone hoch.
- Datei URL:
- Entfernen Sie bestehende URLs mit dem Entfernen-Icon.
- Fügen Sie neue Datei-URLs hinzu, indem Sie die URL in das Eingabefeld eingeben und auf «Plus-URL» klicken.
- Optional können Sie die Aktualisierungsfrequenz und die Crawltiefe anpassen.
- Klicken Sie abschließend auf «Daten aktualisieren», um alle Änderungen zu übernehmen.
Aktivieren von Datenquellen für Chat-Agenten
Nachdem Sie eine Datenquelle erstellt und konfiguriert haben, ist der nächste wichtige Schritt, diese Datenquelle für einen bestimmten Chat-Agenten zuzuweisen und zu aktivieren. Eine einfache Möglichkeit, diese Seite zu erreichen, ist über die Agenten-Übersicht. Klicken Sie auf den jeweiligen Agenten, um zur Bearbeitungsseite zu gelangen, wo Sie die Datenquelle dem Agenten hinzufügen und sie durch Umschalten des Schalters aktivieren können. Jede Datenquelle ist standardmäßig deaktiviert und muss manuell aktiviert werden, damit der Agent darauf zugreifen kann.